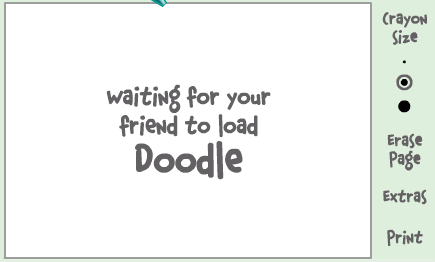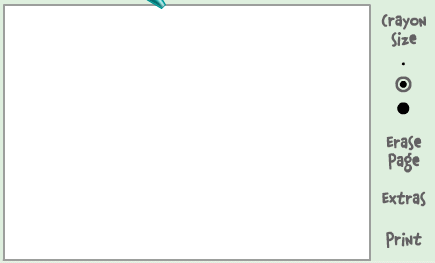The speed of your network connection doesn't just depend on the speed of your hardware. Windows is an operating system that is designed to work on a variety of different hardware and network setups. Because of the abstract nature of the operating system, it cannot be optimized for user-specific hardware setups.
Depending on the type of network connection you have, you might be able to tweak your connection so that the speed of your Internet, as well as your local area network, will be faster. By hacking the System Registry and editing the TCP/IP parameters, you can fine-tune the values to take advantage of more reliable, faster Internet connections, such as DSL and cable.
These next sections will guide you through the steps of increasing both the speed of your local area network and your Internet connection.
Increasing network browsing speed
Does your computer slow down when you browse your local area network and connect to other computers that are sharing data? One of the most common causes of this slowdown is a feature of Windows Explorer that looks for scheduled tasks on remote computers. This effort can take some time on some computers and can really slow down your browsing. The window with which you are browsing the network may appear to freeze momentarily, as the system is waiting for a response from the remote computer.
Although this problem is a complex one, the solution is very simple. Instead of having to wait for the remote scheduled tasks, which is useless information to anyone who is not a system administrator remotely configuring scheduled tasks, you can disable this feature.
In order to do this, you will have to hack the System Registry and delete a reference to a key so that this feature will not be loaded. To do this, follow these steps:
1. Open up the Registry Editor by clicking the Start Menu and selecting Run. Then type regedit in the text box and click the OK button.
2. Once the Registry Editor has loaded, expand the HKEY_LOCAL_MACHINE key.
3. Next, expand Software and then Microsoft.
4. Locate Windows and expand that as well.
5. You will want to be editing the main system files, so expand CurrentVersion.
6. Because this feature is a feature of the Windows component known as Explorer, expand the Explorer key.
7. Next, you will want to modify the remote computer settings, so expand the RemoteComputer key and then expand the NameSpace key to show all of the features that are enabled when you browse to a remote computer.
8. In the NameSpace folder you will find two entries. One is "{2227A280-3AEA-1069-A2DE-08002B30309D}" which tells Explorer to show printers shared on the remote machine. The other, "{D6277990-4C6A-11CF-8D87-00AA0060F5BF}," tells Explorer to show remote scheduled tasks. This is the one that you should delete. This can be done by right-clicking the name of the key and selecting Delete.
Tip:
If you have no use for viewing remote shared printers and are really only interested in shared files, consider deleting the printers key, "{2227A280-3AEA-1069-A2DE-08002B30309D}", as well. This will also boost your browsing speed.
Once you have deleted the key, you just need to restart and the changes will be in effect. Now your network computer browsing will be without needless delays.
Disabling unneeded protocols
With every computer comes programs installed that you do not need. As with extra programs taking up space, extra protocols are just wasting your network connection and can actually slow it down. How is this possible? By default, a few different protocols are installed on your computer to allow for maximum compatibility with other computers on a network; these protocols each require bandwidth to operate. Most users will not use too many protocols, and their computers will use up a portion of their connection as they respond and transmit information for these protocols.
Additionally, with extra protocols installed on your network adapter connected to the Internet, you increase your risk of security-related problems. One of the most common risks for broadband users is that they have the Client for Microsoft Networks networking protocol enabled on their connection. This protocol allows everyone in their neighborhood to connect to the users' computers and view any files that they may be sharing. This fact alone should be a good enough reason for you to turn off the extra protocols. But with them disabled, you will also save a little bandwidth as well.
Viewing protocols on your network adapters
Viewing the protocols installed and active on your various network adapters is easy. Just follow these quick steps and you will be viewing them in no time:
1. Right-click the My Network Places icon on the desktop or in the Start Menu and select Properties. If the My Network Places icon is not in either of those locations, then go to the Control Panel and click the Network Connections icon that is shown under the Classic view.
2. Next, right-click the network adapter with which you want to view the network protocols and select Properties.
3. This will bring up a list of the protocols installed as well as active on your adapter, as Figure 11-11 shows. The protocols that are installed but not active are indicated by the absence of a check in the checkbox.
Disabling a specific protocol
Now that you have the list of installed and active protocols on your screen, you are ready to disable a protocol. To do so, just click the check box to remove the check. Then click the OK button and the protocol is no longer active on the network adapter.
I highly recommend that you disable all protocols except for the TCP/IP protocol (also referred to as the Internet Protocol). Doing so will optimize your adapter for speed and security


 binary. However I was still confused as to how did "A" got displayed on computer screen. And if we can change it to print some other character from some another language. However after a bit of searching on internet, I came to know that actually ROM BIOS of VGA card has something called "OEM Hardware Font". These fonts generally use U.S. English PC8 character set - Codepage 437. The fullscreen fonts are generally stored as bitmaps in BIOS data area and are copied to computer memory during the boot process. Several font sizes are provided. The most popular is 8x16 (8 pixels wide, 16 pixels high) but 8x8 and 8x14 fonts are also common. All video cards must provide 8x16 and 8x8 fonts. Some video cards drop 8x14 fonts as VESA standard encourages manufacturers to drop this font to allow for inclusion of some other features. So next question that was in mind was that can we change these fonts ?
binary. However I was still confused as to how did "A" got displayed on computer screen. And if we can change it to print some other character from some another language. However after a bit of searching on internet, I came to know that actually ROM BIOS of VGA card has something called "OEM Hardware Font". These fonts generally use U.S. English PC8 character set - Codepage 437. The fullscreen fonts are generally stored as bitmaps in BIOS data area and are copied to computer memory during the boot process. Several font sizes are provided. The most popular is 8x16 (8 pixels wide, 16 pixels high) but 8x8 and 8x14 fonts are also common. All video cards must provide 8x16 and 8x8 fonts. Some video cards drop 8x14 fonts as VESA standard encourages manufacturers to drop this font to allow for inclusion of some other features. So next question that was in mind was that can we change these fonts ?